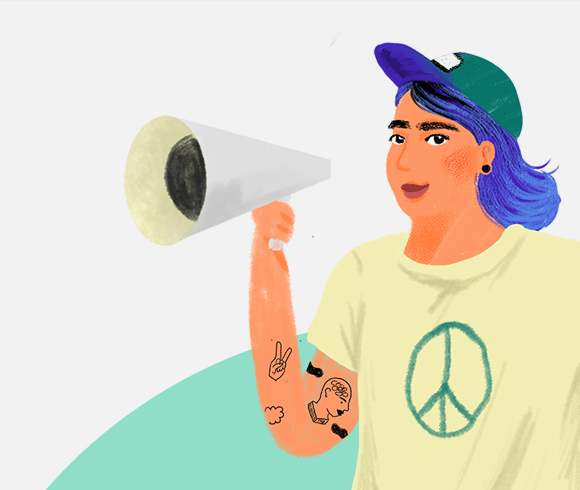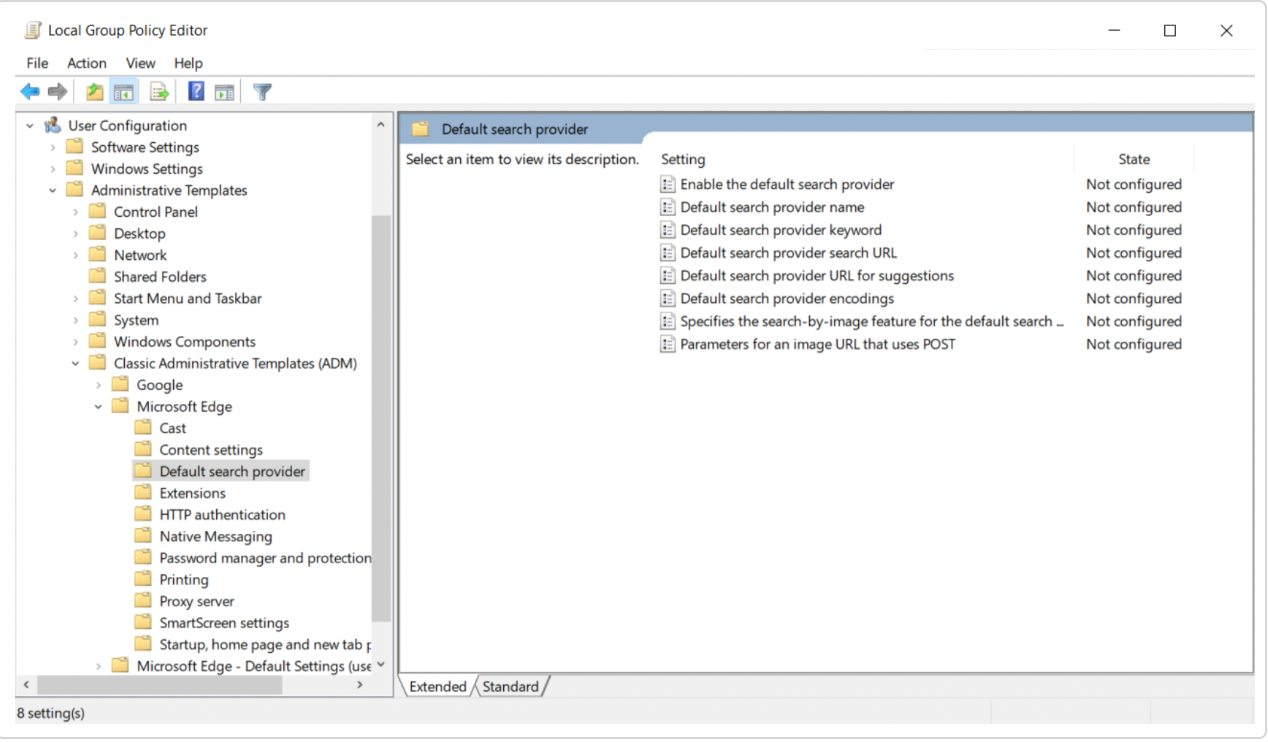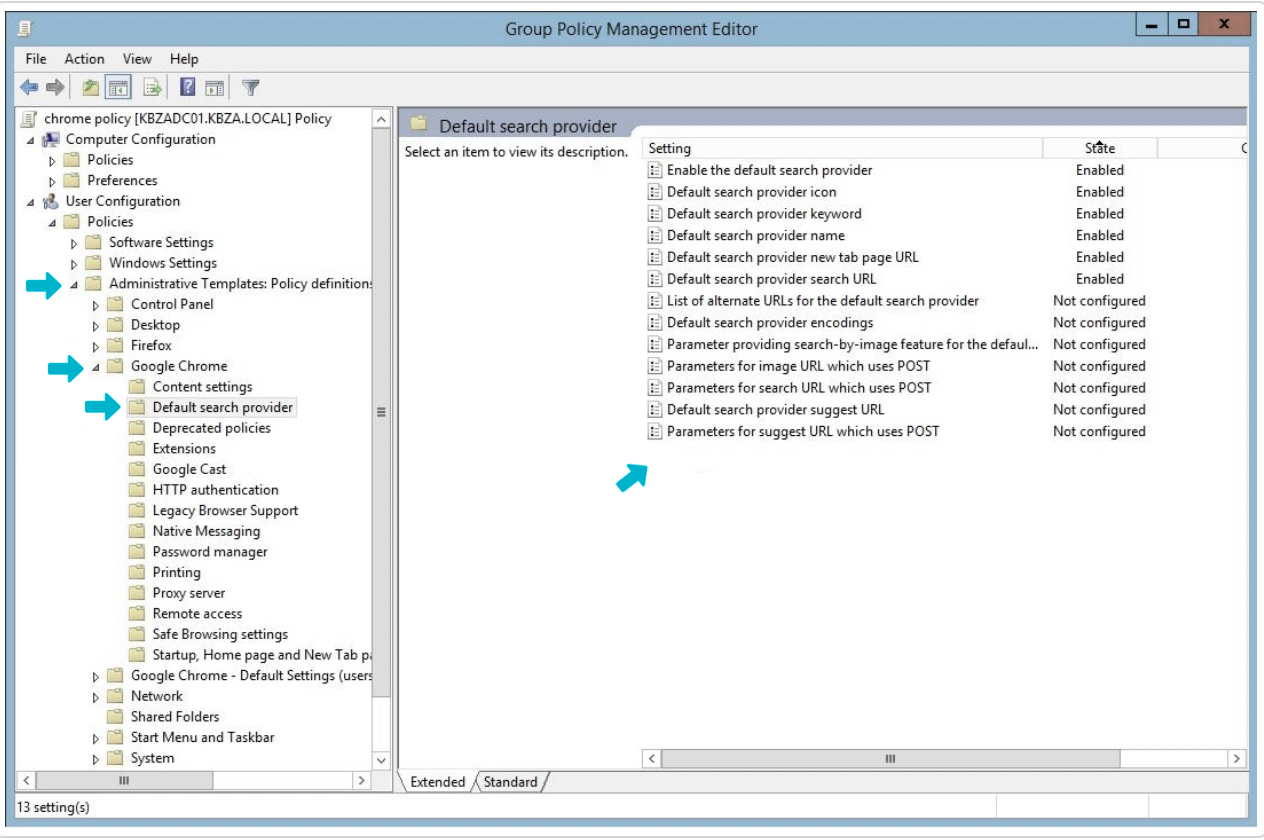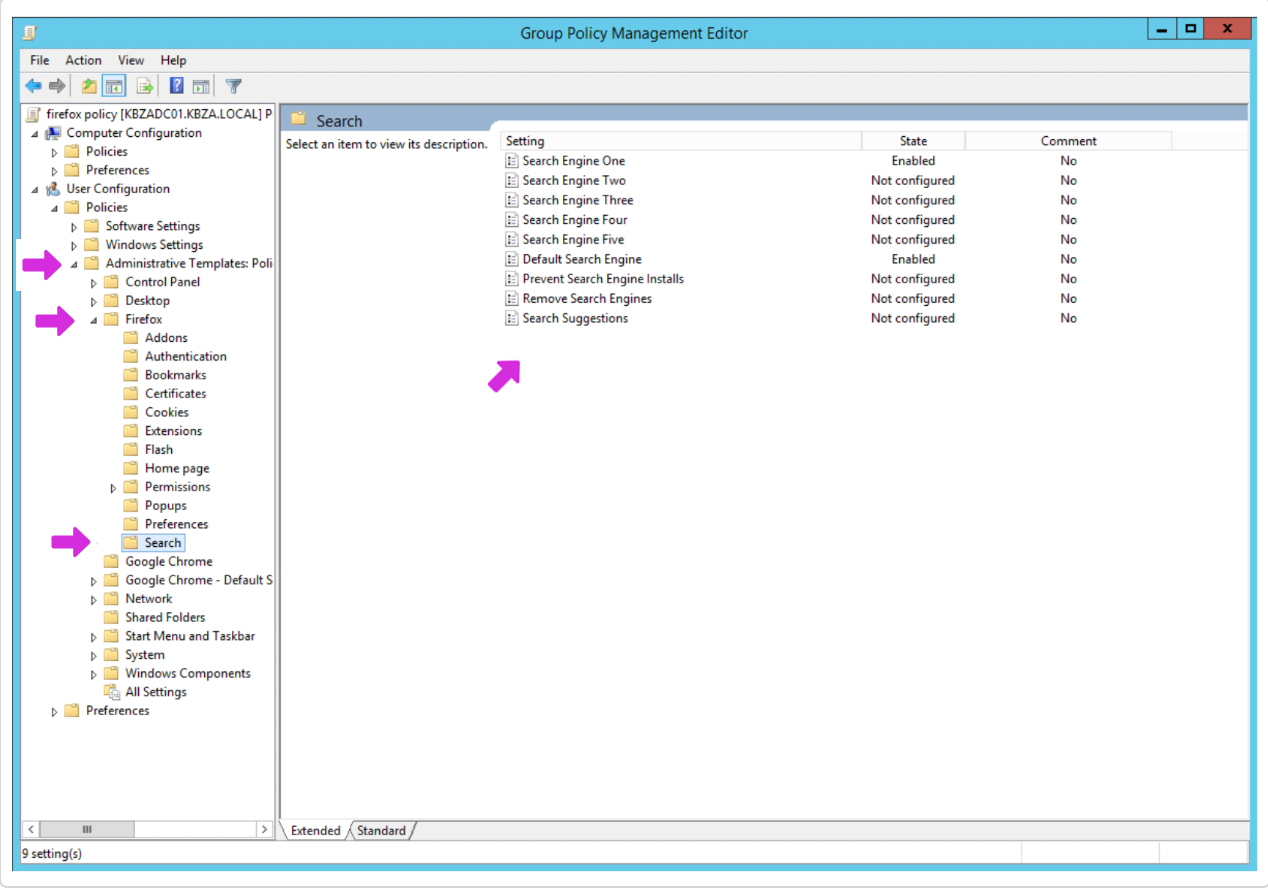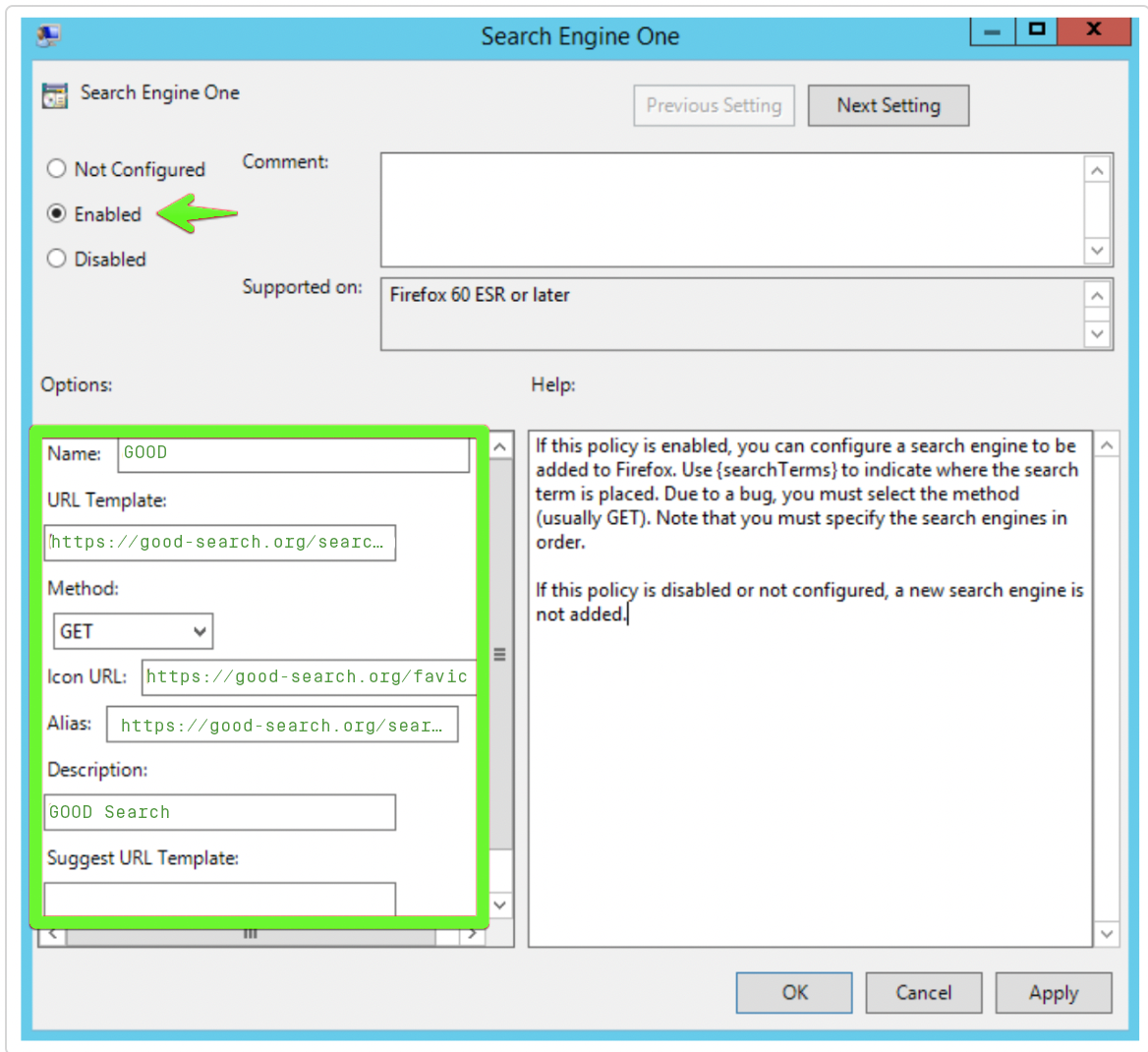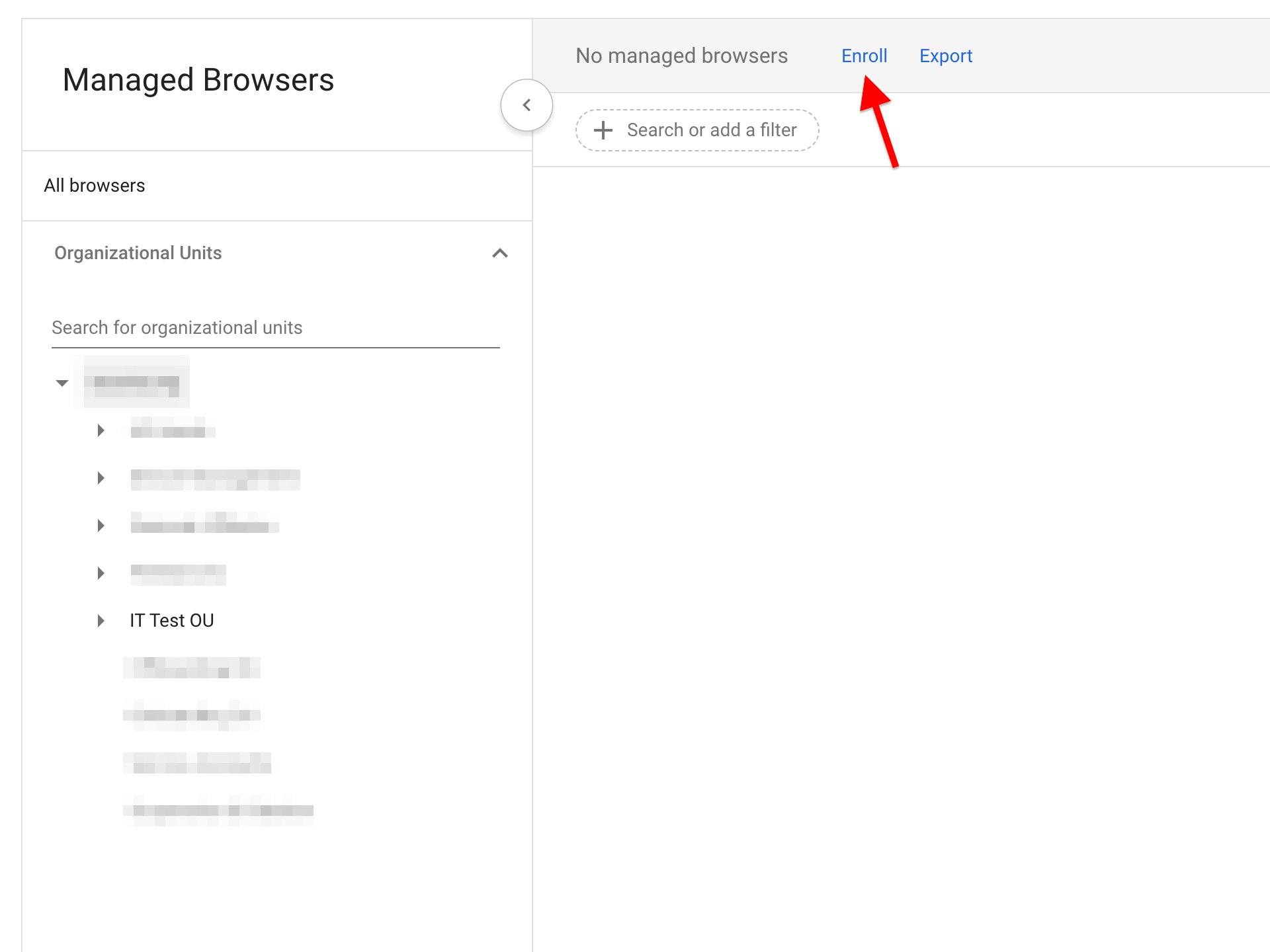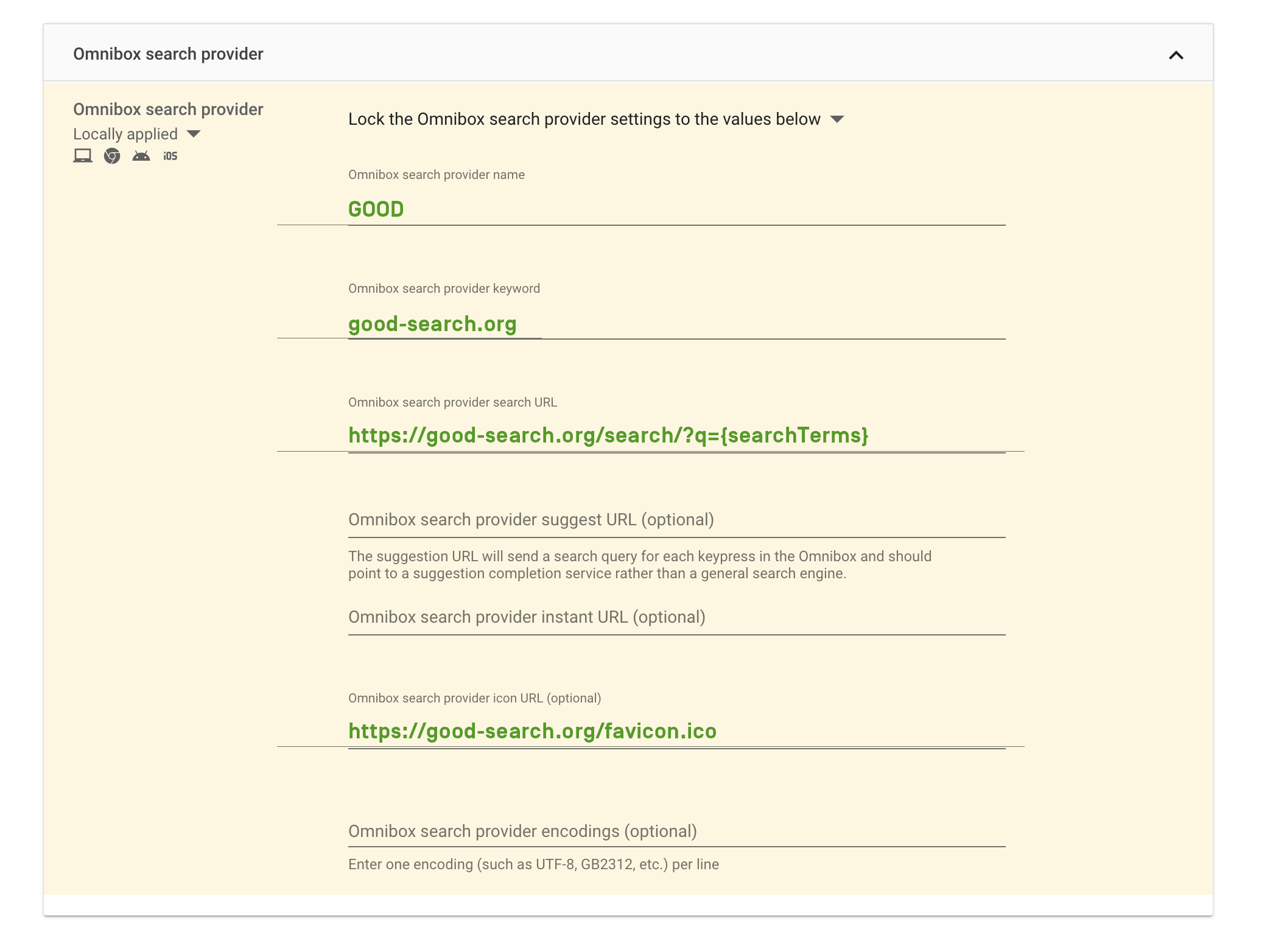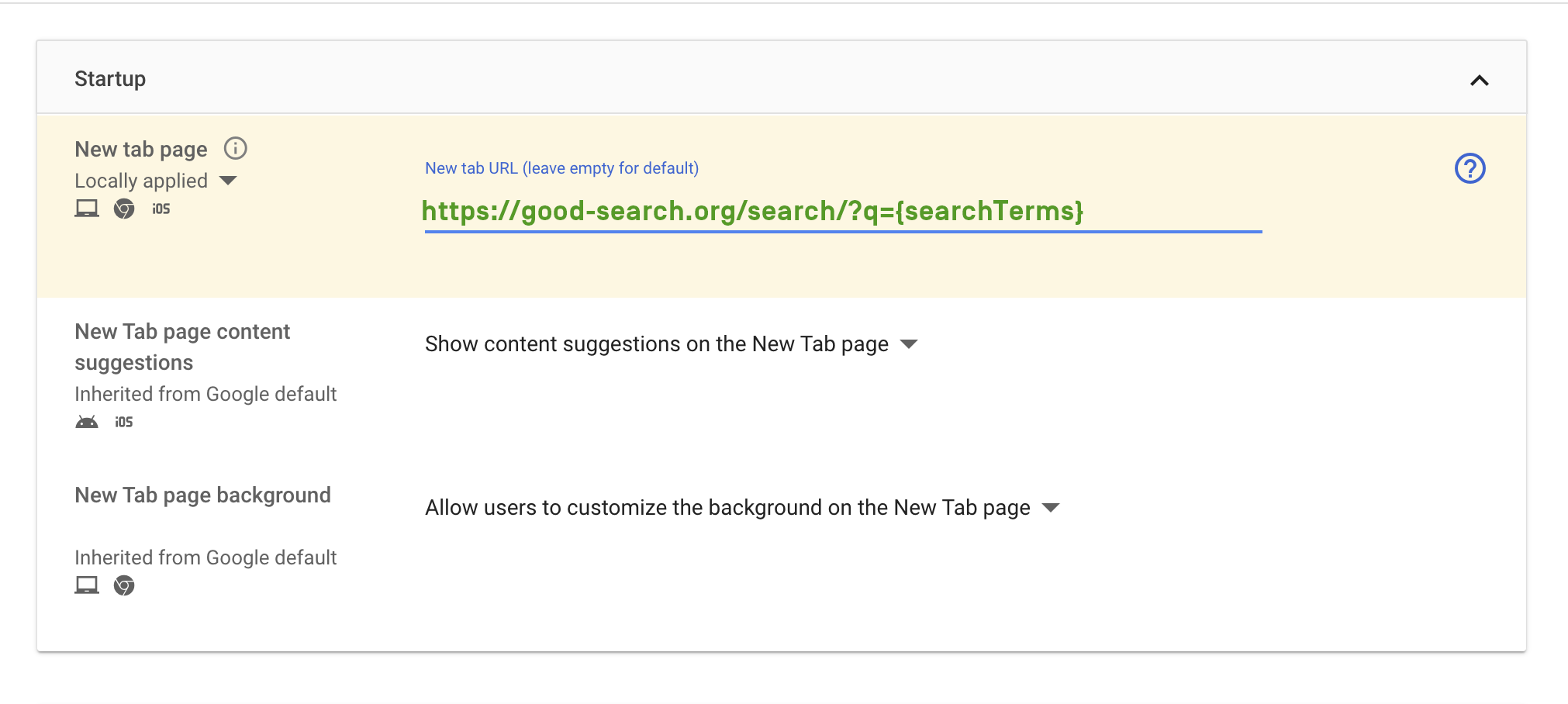Impact:
Deine Suchanfragen
Suchanfragen aller GOOD Nutzer
Für Projekte generiert
Aktuelle Projekte
Getreide aus dem OzeanMehr erfahren
GOOD FÜR ORGANISATIONEN
Ihr möchtet GOOD bei euch in der Organisation, Unternehmen, Universität oder Schule einsetzen?
Dieser Leitfaden erklärt, wie IT-Administratoren GOOD als Standard-Suchmaschine in einem Netzwerk von Computern einrichten können.
Leitfaden für die Umstellung der Standardsuche zu GOOD
Im besten Fall erfolgt die Umstellung auf GOOD in einer großen Organisation mittels Windows-Gruppenrichtlinie oder Google Workspace, sodass die Mitarbeitenden selbst nichts installieren oder konfigurieren müssen. Stattdessen kann die IT-Abteilung bestehende Infrastruktur nutzen, um GOOD als Standardsuchmaschine oder als Suchmaschinenoption innerhalb eines Browsers festzulegen. Zusätzlich und optional besteht die Möglichkeit, dass wir den Beitrag durch die Nutzung von GOOD für große Organisationen tracken und Euch regelmäßig ein Impact Reporting zukommen lassen resp. Zugang zum Impact Dashboard geben (bei Interesse bitten wir um Kontaktaufnahme: mail@good-search.org).
Konfiguration über die Windows-Gruppenrichtlinien
Wenn bereits GPOs zur Steuerung der Browsereinstellungen verwendet werden, fahren Sie bitte mit Schritt 3 fort.
Schritt 1
Laden Sie die entsprechenden ADMX- und ADML-Dateien für jeden Browser herunter:
Schritt 2
Kopieren Sie die ADMX- und ADML-Dateien in den zentralen Speicher.
Local: %systemroot%\policyDefinitions (normally C:\Windows\policyDefinitions)Domain: %systemroot%\sysvol\domain\policies\PolicyDefinitions (normally C:\Windows\sysvol\domain\policies\PolicyDefinitions)
Weitere Informationen zur Erstellung eines zentralen Speichers für Browser-GPOs finden Sie hier.
Schritt 3
Melden Sie sich in Ihrer Domain an und öffnen Sie das Verwaltungstool für Gruppenrichtlinien. Der Gruppenrichtlinien-Editor wird gestartet, indem „gpedit.msc“ in die Windows-Befehlsleiste eingegeben wird.
Schritt 4
Navigieren Sie zu der Gruppenrichtlinie, die den Browser steuert, den Sie konfigurieren möchten, klicken Sie mit der rechten Maustaste und klicken Sie auf „Bearbeiten“.
Je nach dem Ziel Ihrer Richtlinie LOCAL_MACHINE oder CURRENT_USER, erweitern Sie entweder die Computer Configuration oder User Configuration .
Schritt 5
Wählen Sie den Browser, den Sie konfigurieren möchten: Edge, Chrome, Firefox
 Windows-Gruppenrichtlinie für Edge
Windows-Gruppenrichtlinie für Edge
Navigieren Sie zu Verwaltungsvorlagen → Microsoft Edge → Standardsuchanbieter
Konfigurieren Sie die folgenden Einstellungen:
| Einstellungen | Aufgabe |
| „Standard-Suchanbieter aktivieren“ | Setzen Sie dies auf „Aktiviert“. |
| „Standard-Suchanbieter-Schlüsselwort“ | Setzen Sie dies auf „Aktiviert“ und geben Sie den folgenden Wert ein: good-search.org |
| „Standard-Suchanbieter-Name“ | Geben Sie den folgenden Wert ein: GOOD |
| „Standard-Suchanbieter-Such-URL“ | Setzen Sie dies auf „Aktiviert“ und geben Sie den folgenden Wert ein: https://good-search.org/search/?q={searchTerms} |
Als Nächstes navigieren Sie zu Start, Home und Neue Registerkarte → URL der neuen Registerkarte
Konfigurieren Sie die folgenden Einstellungen:
| Einstellungen | Aufgabe |
| „Standard-Suchanbieter neue Registerkarte url“ | Setzen Sie dies auf „Aktiviert“ und geben Sie den folgenden Wert ein: https://good-search.org/start |
Tipp:
Im GPO von Edge haben Sie die Möglichkeit, GOOD als Standardsuchmaschine festzulegen und eine Liste alternativer Suchmaschinen zu konfigurieren, aus der die Endbenutzer wählen können, indem Sie die GPO-Regel “ManagedSearchEngines” verwenden.
 Windows-Gruppenrichtlinie für Chrome
Windows-Gruppenrichtlinie für Chrome
Navigieren Sie zu → Administrative Vorlagen → Google Chrome → Standardsuchanbieter.
| Einstellungen | Aufgabe |
| „Standard-Suchanbieter aktivieren“ | Setzen Sie dies auf „Aktiviert“ (muss aktiviert sein, damit andere Optionen wirksam werden) |
| „Standard-Suchanbieter-Symbol“ | Setzen Sie dies auf „Aktiviert“ und geben Sie den folgenden Wert ein: https://good-search.org/favicon.ico |
| „Standard-Suchanbieter-Schlüsselwort“ | Setzen Sie diese Option auf Aktiviert und geben Sie den folgenden Wert ein: good-search.org |
| „Standard-Suchanbieter-Name“ | Setzen Sie diese Option auf Aktiviert und geben Sie den folgenden Wert ein: GOOD |
| „Standard-Suchanbieter-Suchurl“ | Setzen Sie diese Option auf Aktiviert und geben Sie den folgenden Wert ein: https://good-search.org/search/?q={searchTerms} |
| „Standard-Suchanbieter, neue Registerkarte, URL“ | Setzen Sie diese Option auf Aktiviert und geben Sie den folgenden Wert ein: https://good-search.org/start |
Hinweis
Die von Google bereitgestellten ADMX-Dateien sind nur begrenzt flexibel. Sie haben die Möglichkeit, den Standard-Suchanbieter ein- oder auszuschalten, und Sie können nur eine Suchmaschine als Standard festlegen. Es ist nicht möglich, mit der ADMX-Datei von Google mehrere Suchmaschinenoptionen anzubieten.
 Windows-Gruppenrichtlinie für Firefox
Windows-Gruppenrichtlinie für Firefox
Navigieren Sie zu → Administrative Vorlagen → Firefox → Suchen
Konfigurieren Sie die folgenden Einstellungen:
| Einstellungen | Aufgabe |
| „Standard-Suchmaschine“ | Setzen Sie dies auf „Aktiviert“ und geben Sie den folgenden Wert ein: good-search.org |
| „Suchmaschine Eins“ |
Setzen Sie diese Option auf „Aktiviert“ und geben Sie die folgenden Werte ein: Name: GOOD
Methode: Symbol-URL: Beschreibung: GOOD Search |
Im GPO von Firefox haben Sie die Möglichkeit, GOOD als Standard-Suchmaschine festzulegen und eine Liste von bis zu 5 alternativen Suchmaschinen zu konfigurieren, aus der die Endbenutzer wählen können, indem sie die verfügbaren GPO-Regeln verwenden.
Letzter Schritt:
Stellen Sie sicher, dass die GPO-Regel mit Ihrer Domäne verknüpft ist und dass Sie die Benutzergruppen/OUs angegeben haben, für die diese Regel gilt.
Damit die GPO-Regeln sofort wirksam werden, müssen Sie möglicherweise ein CMD-Fenster öffnen und gpupdate/force eingeben, um die Einstellungen auf den Geräten der Endbenutzer anzuwenden. Andernfalls werden die neuen GPO-Einstellungen erst nach einem Neustart wirksam.
Konfiguration mit Google Workspace
 Google Workspace Konfiguration für Chrome
Google Workspace Konfiguration für Chrome
Um GOOD als Standardbrowser in verwalteten Chrome-Browsern zu konfigurieren, müssen 2 Schritte durchgeführt werden.
- Verwaltete Browser registrieren
- Konfigurieren von GOOD über die Richtlinieneinstellungen
1. Verwaltete Chrome-Browser registrieren
Um diesen Schritt auszuführen, konsultieren Sie bitte die Support-Dokumentation von Google: Registrieren Sie Cloud-verwaltete Chrome-Browserund verwenden Sie Ihre bevorzugte Bereitstellungsmethode für die Tokenregistrierung.
Tipp: Stellen Sie sicher, dass Sie die Browser für die richtige Organisationseinheit Organisationseinheit registrieren.
2. GOOD über Richtlinieneinstellungen konfigurieren
Melden Sie sich bei der Google Workspace Admin Console an.
Gehen Sie zu Geräte → Verwaltete Browser → Einstellungen → Benutzer & Browser
Wählen Sie die Organisationseinheit, in der Sie verwaltete Chrome-Browser angemeldet haben. So stellen Sie sicher, dass die Einstellungen und Richtlinien, die Sie anwenden, auf die richtige Gruppe angewendet werden.
Suchen Sie nach der Einstellung: Omnibox Suchanbieter.
Konfigurieren Sie die folgenden Einstellungen:
| Einstellungen | Aufgabe |
| „Name des Omnibox-Suchanbieters“ | Geben Sie den folgenden Wert ein: GOOD |
| „Omnibox Suchanbieter Schlüsselwort“ | Setzen Sie dies auf „Aktiviert“ und geben Sie den folgenden Wert ein: good-search.org |
| „Omnibox Suchanbieter Such-URL“ | Setzen Sie dies auf „Aktiviert“ und geben Sie den folgenden Wert ein: https://good-search.org/search?q={searchTerms}&addon=gsuite |
| „Omnibox-Suchanbieter-Symbol-URL“ | https://good-search.org/static/icons/favicon.ico |
Suchen Sie als nächstes nach der Einstellung: Starten
Damit die Einstellungen wirksam werden, muss „Sperren Sie die Einstellungen des Omnibox-Suchanbieters auf die unten aufgeführten Werte“ gesetzt sein.
Konfigurieren Sie die folgenden Einstellungen:
| “„Standard-Suchanbieter neue Registerkarte URL“ | Geben Sie den folgenden Wert ein: https://good-search.org/start |
Weitere Informationen zur Konfiguration eines Omnibox-Standardsuchanbieters finden Sie hier.
Hinweis
Die Verwaltungskonsole von Chrome ist nur begrenzt flexibel. Sie haben die Möglichkeit, den Standard-Suchanbieter ein- oder auszuschalten, und Sie können nur eine Suchmaschine als Standard festlegen. Es ist nicht möglich, über die Verwaltungskonsole von Chrome mehrere Suchmaschinenoptionen anzubieten.
Noch Fragen?
Für weitere Fragen wenden Sie sich bitte per E-Mail an mail@good-search.org.